
Placer des fichiers dans le référentiel |

|

|

|

|

|
||
|
Placer des fichiers dans le référentiel |

|

|

|

|

|

|
Placer des fichiers dans le référentiel
À ce stade, vous avez eu déjà des échanges avec Doc-ultime et le chef de projet est informé de la disponibilité imminente des fichiers à traiter.
Une fois ces fichiers disponibles, en une seule opération, vous allez les placer dans le référentiel et envoyer une notification au chef de projet Doc-ultime.
Pour cela, procédez comme suit :
Connectez-vous et choisissez votre projet
1. Si vous ne l'avez pas encore fait, connectez-vous à teamworkPM
2. Choisissez le projet concerné. (Si vous n'intervenez que dans un seul projet, vous ne devrez pas choisir le projet).
Pour cela, dans la barre de boutons générale, cliquez sur PROJECTS.

3. La liste de vos projets s'affiche. Cliquez sur le projet de votre choix.
Choisissez ou créez une catégorie
4. Dans la barre de boutons du projet, cliquez sur FILES.
5. Dans le volet gauche, choisissez la catégorie où vous voulez placer vos fichiers.
Pour créer ou gérer les catégories, voir Gérer les catégories.
Placez vos fichiers dans la catégorie concernée
6. Une fois la catégorie choisie, cliquez sur Add the first files (disponible si la catégorie est vide) ou sur + Add (disponible si la catégorie contient déjà des fichiers).
7. La fenêtre suivante s'affiche.
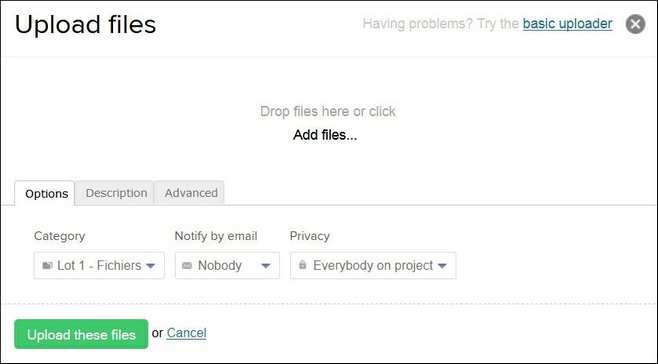
8. Depuis l'Explorateur Windows, faites glisser les fichiers et déposez-les dans la zone Drop files here or click...
- OU -
Vous pouvez cliquer sur Add files. Il vous suffit alors de parcourir votre arborescence, de sélectionner le ou les fichiers, puis de cliquer sur Ouvrir.
9. Dans l'onglet Description, ajoutez une brève description de ces fichiers.
10. Si nécessaire, vous pouvez changer la catégorie en cliquant sur la liste déroulante sous Category.
11. Si vous voulez limiter la visibilité de ces fichiers à certaines personnes et définir leur confidentialité, cliquez sur la liste déroulante sous Privacy et cochez les cases correspondant à ces personnes. Dans le cas contraire, laissez la valeur par défaut Everybody on project, c'est-à-dire toutes les personnes déclarées dans teamworkPM pour ce projet.
Notifiez Doc-ultime et téléchargez les fichiers
12. Envoyez une notification à une ou plusieurs personnes en les choisissant simplement dans la liste déroulante sous Notify by email. Ces personnes recevront un email dans leur messagerie, leur indiquant que ces fichiers ont été placés dans le référentiel.
13. Enfin, téléchargez les fichiers dans le référentiel en cliquant sur Upload these files.
Voir aussi
Prendre des fichiers dans le référentiel