
Créer une tâche |

|

|

|

|

|
||
|
Créer une tâche |

|

|

|

|

|

|
Créer une tâche
Vous créez une tâche chaque fois que vous voulez qu'une personne effectue une action dans le cadre du projet.
Cette personne reçoit alors une notification de la tâche par e-mail. Par exemple, chaque fois que vous déposez des fichiers et qu'une action est nécessaire sur ces fichiers, créez une tâche et affectez-la à la personne appropriée.
Les tâches sont les éléments qui permettent de faire le suivi d'un projet.
Pour créer une tâche
1. Choisissez une liste de tâches à laquelle vous allez rattacher la tâche à créer.
Si la liste de tâches n'existe pas, vous devez la créer avant de pouvoir créer votre tâche.
Pour cela, cliquez sur Add first task list ou sur Add task list, selon le bouton disponible.
2. Cliquez sur le bouton Add the first task ou sur Add a task, selon le bouton disponible. La fenêtre suivante s'affiche.
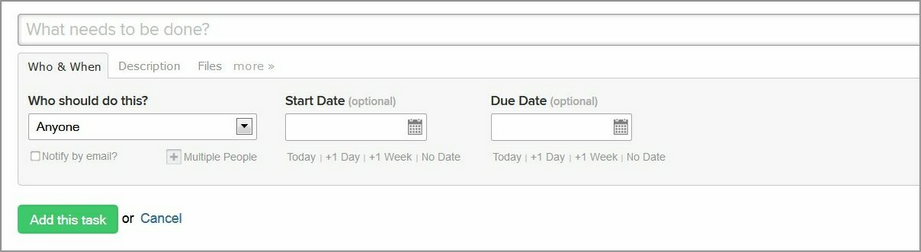
3. Dans la zone What needs to be done, entrez le nom de la tâche (choisissez un nom suffisamment explicite)
4. Dans l'onglet Who & When :
| □ | Spécifiez à qui vous affectez la tâche dans la zone déroulante Who should do this? |
| □ | Définissez une date de début (Start date) et une date de fin (Due date). |
5. Envoyez une notification de la tâche à la ou les personnes à qui vous affectez la tâche. Pour cela, il vous suffit de cliquer sur Notify by email. Ces personnes recevront un email dans leur messagerie, leur indiquant qu'une tâche a été créée et leur a été affectée.
6. Dans l'onglet Description, entrez une description détaillée de la tâche. Cette description est importante car ce texte apparaîtra dans le message de notification envoyé à la ou les personnes à qui vous affectez la tâche.
7. Vous pouvez joindre les fichiers concernés à la tâche. La notification contiendra alors des liens vers ces fichiers, permettant au destinataire de récupérer ces fichiers sans même devoir se connecter à teamworkPM.
Pour cela, cliquez sur Select from existing files et choisissez un ou plusieurs fichiers dans le référentiel.
8. Quand vous avez terminé, cliquez sur Add this task.